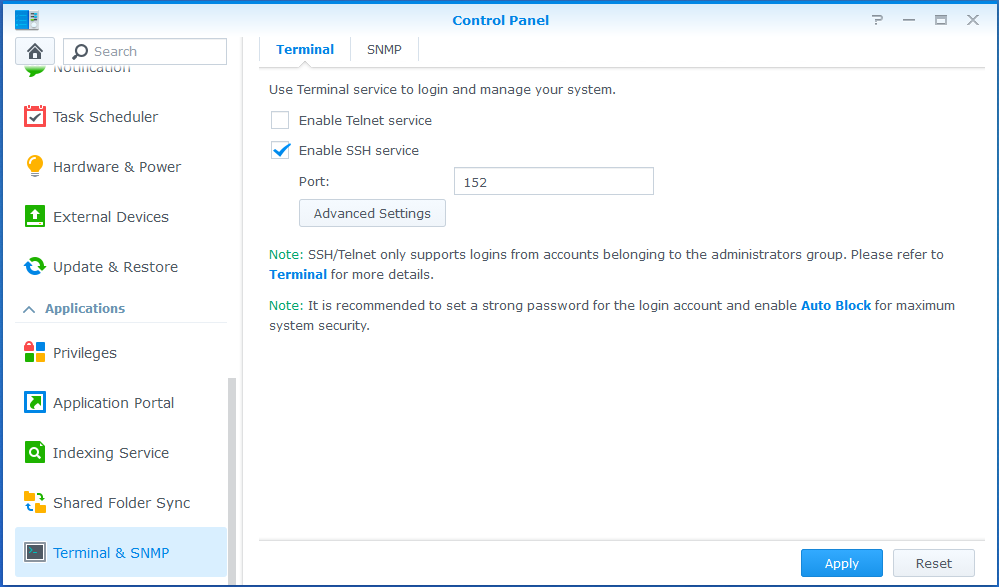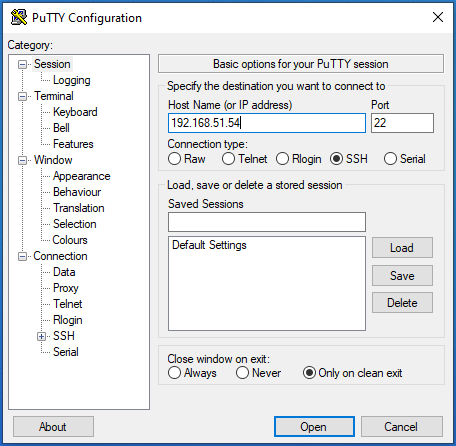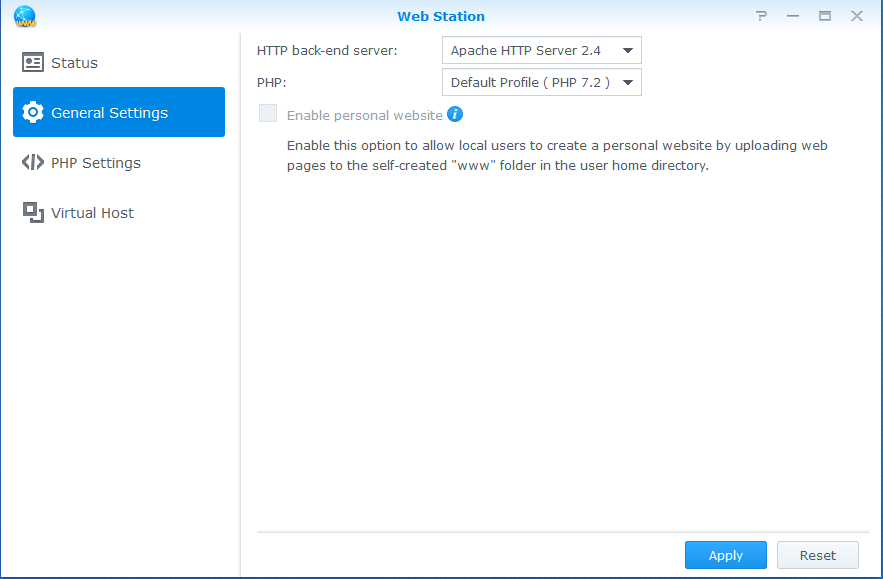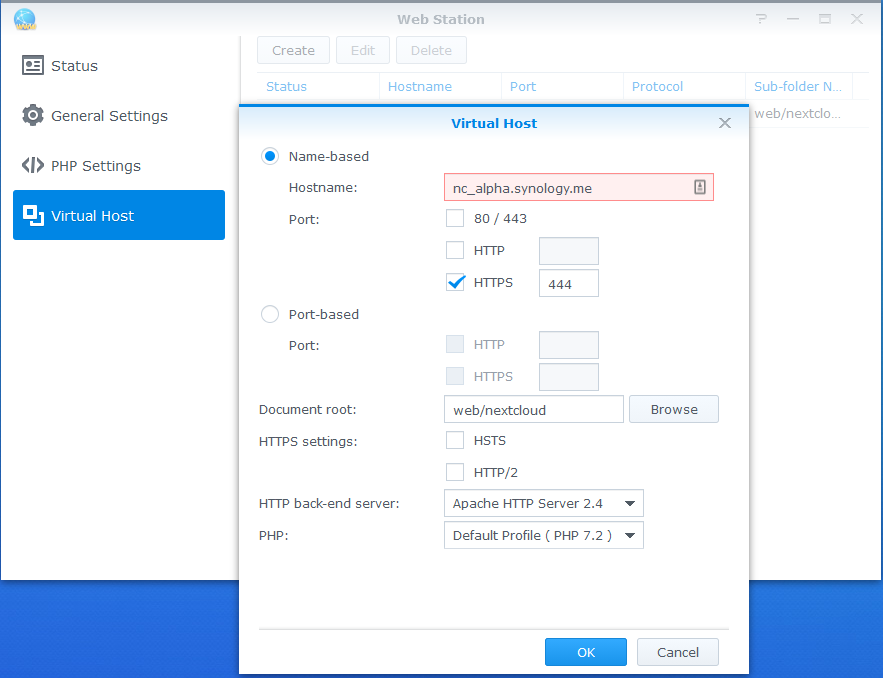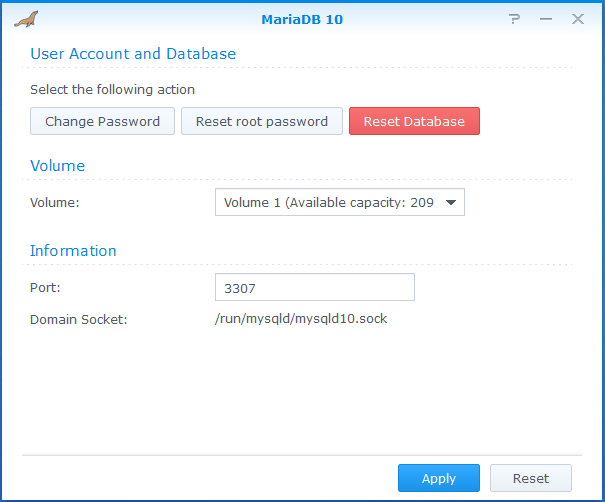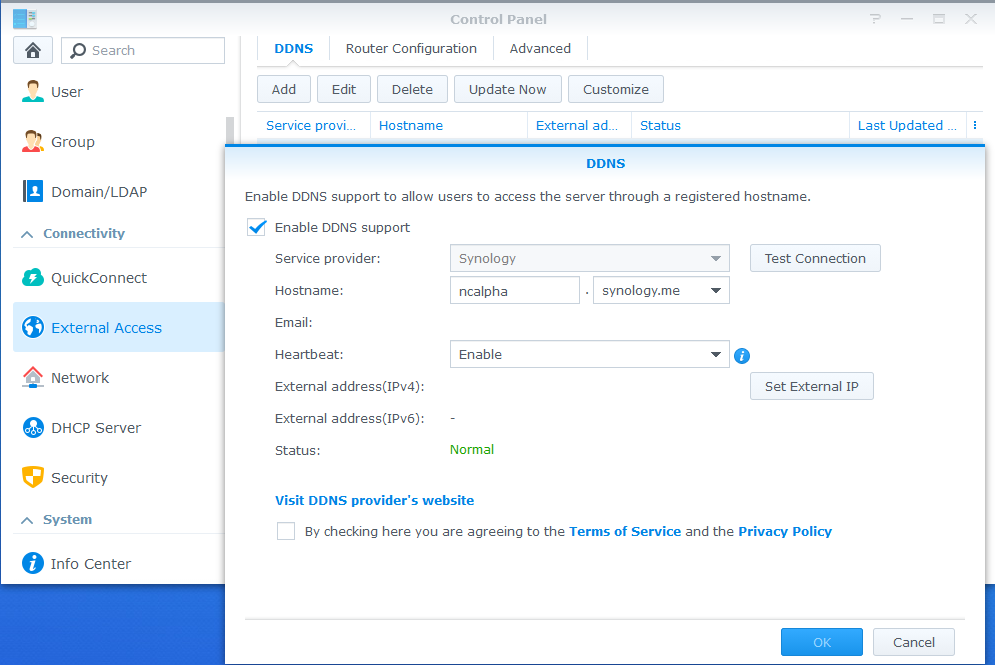Mise en place de Nextcloud sur un NAS Synology
Vous trouverez dans cet article, l’ensemble des éléments/étapes pour mettre en place l’application Nextcloud sur un NAS Synology.
Qu’est ce que Nextcloud
Nextcloud est un logiciel (libre) offrant une plateforme de services de stockage et partage de fichiers ainsi que des applications en ligne.
Objectif
Dans le cadre de cette installation, les informations suivantes sont à prendre en compte :
- Le NAS Synology est accessible à partir de l’adresse IP 192.168.51.54
- L’application Nextcloud est en version 17.0
- L’application Nextcloud doit pouvoir être accessible à partir de l’exterieur en utilisant le sous domaine nextcloud.alpha.osf
- L’adresse IP fournis par le FAI n’est pas fixe, par conséquent le NAS Synology doit être configuré pour lier l’adresse ncalpha.synology.me à l’adresse IP publique.
- Le compte administrateur du NAS Synology est NasUsr
Applications nécessaire sur le NAS Synology
Sur le NAS Synology, il est nécessaire d’installer les applications suivantes en passant par le centre de paquets :
- PHP 7.2 : Langage de programmation
- MariaDB 10 : Base de données relationnel
- phpMyAdmin : Interface d’administration pour MariaDB
- Apache HTTP Server 2.4 : Serveur web
- Web Station : Application pour administrer le serveur web
Activation de l’acces SSH sur le NAS Synology
L’accès SSH va permettre d’installer l’application Nextcloud en ligne de commande.
Pour activer l’accès, il faut suivre les étapes suivantes :
- Allez dans Panneau de configuration
- Cliquez sur Terminal & SNMP
- Cliquez sur Terminal
- Cochez l’option Activer le service SSH
Connexion au NAS Synology par SSH
Récupérez l’application Putty et suivez les étapes suivantes :
- Exécuter l’application Putty
- Renseignez le Host Name avec l’adresse du NAS :
192.168.51.54 - Renseignez le Port avec le port défini sur le NAS :
22 - Cliquez sur le bouton Open pour vous connecter
- Entrez le nom du user du NAS et son mot de passe :
NasUsr
Installation de l’application Nextcloud
Une fois connecté en SSH sur le NAS, suivez les étapes suivantes :
- Passez en mode admin :
sudo -iet entrez le mot de passe du user NasUsr - Creer le dossier web :
mkdir -p /volume1/web - Creer le dossier nextcloud pour le stockage des données :
mkdir -p /volume1/nextcloud - Déplacez-vous dans le répertoire web :
cd /volume1/web - Téléchargez l’application Nextcloud sur le site officielle :
wget https://download.nextcloud.com/server/releases/nextcloud-17.0.0.zip - Décompressez l’archive de l’application Nextcloud :
7z x nextcloud-17.0.0.zip - Vérifiez que le répertoire web/nextcloud existe :
/volume1/web/nextcloud - Renseignez l’utilisateur http en tant que propriétaire des répertoires créés
1chown -R http:http /volume1/web/nextcloud/
2chown -R http:http /volume1/nextcloud/
3chown http:http /volume1/web/nextcloud/.htaccess
- Changez les droits des répertoires et des fichiers :
1find /volume1/web/nextcloud/ -type f -print0 | xargs -0 chmod 777
2find /volume1/web/nextcloud/ -type d -print0 | xargs -0 chmod 777
3find /volume1/nextcloud/ -type d -print0 | xargs -0 chmod 777
4chmod 777 /volume1/web/nextcloud/.htaccess
- Modifiez le fichier de configuration de l’application Nextcloud concernant les deux paramètres suivants :
/volume1/web/nextcloud/config/config.php
1'trusted_domains' =>
2 array (
3 0 => '192.168.51.54'
4 1 => 'nextcloud.alpha.osf'
5 ),
6'overwrite.cli.url' => 'https://nextcloud.alpha.osf'
Configuration de l’application Web Station
Configurez l’application Web Station en suivant les étapes suivantes :
- Ouvrir le Centre des paquets
- Selectionnez l’option Installé
- Selectionnez l’option Open pour l’application Web Station
- Selectionnez l’onglet Paramètres généraux et renseignez les éléments suivants :
- Serveur pincipal HTTP :
Apache HTTP Server 2.4 - PHP :
Default Profile ( PHP 7.2 )
- Serveur pincipal HTTP :
- Sélectionnez l’onglet Paramètre PHP et cliquez sur le bouton Créer
- Sélectionnez l’onglet Paramètres généraux et renseignez les éléments suivants :
- Nom du profil :
Default Profile - Description :
Default PHP 7.2 Profile - Version PHP :
PHP 7.2 - Cochez la case
Activer le cache PHP - Cochez la case
Personnaliser PHP open_basediret renseignez la valeur suivante/tmp:/var/services/tmp:/var/services/web:/var/services/homes:/volume1/nextcloud - Selectionnez les extensions souhaitées
- Cliquez sur le bouton OK
- Nom du profil :
- Sélectionnez l’onglet Virtual Host, cliquez sur le bouton Créer et renseignez les éléments suivants :
- Cliquez sur l’option
Basé sur le nom - Nom d’hote :
ncalpha.synology.me - Port :
HTTPS 444 - Racine du document :
web/nextcloud - Serveur principal HTTP:
Apache HTTP Server 2.4 - PHP :
Default Profile (PHP 7.2) - Cliquez sur le bouton OK
- Cliquez sur l’option
Configuration de MariaDB
Configurez la base de données MariaDB en suivant les étapes suivantes :
- Ouvrir le Centre des paquets
- Selectionnez l’option Installé
- Selectionnez l’option Open pour l’application MariaDB
- Cliquez sur le bouton Réinitialisez la base de données
- Cliquez sur le bouton Réinitialiser le mot de passe root (PasswordRootMariaDB)
- Renseignez le port
3307
Initialisation de Nextcloud
- Connectez vous à la page d’accueil en passant par le réseau local :
http://192.168.51.54/nextcloud/index.php - Renseignez les informations suivantes :
- Repertoire des donnees :
/volume1/nextcloud/data - Configurer la base de données :
mysql/MariaDB - Utilisateur de la base :
root - Mot de passe de la base :
PasswordRootMariaDB - Nom de la base :
nextcloud - Adresse de la base :
127.0.0.1:3307
- Repertoire des donnees :
Lier l’adresse publique du NAS sur un domaine (dns)
Configurez le DDNS sur le NAS Synology en suivant les étapes suivantes :
- Ouvrir le Panneau de configuration
- Selectionnez le menu Accès externe
- Selectionnez l’onglet DDNS
- Cliquez sur le bouton Ajouter
- Cochez l’option Activer la prise en charge DDNS et renseignez les informations suivantes :
- Fournisseur de service :
Synology - Nom d’hôte :
ncalpha.synology.me - Heartbeat :
Activer - Cliquez sur le bouton OK
- Fournisseur de service :
Configurez votre domaine alpha.osf pour utiliser le domaine synology.me :
- Ajoutez la ligne suivante dans l’enregistrement DNS du domaine alpha.osf :
nc 10800 IN CNAME ncalpha.synology.me.
Note : cela peut mettre plusieurs heures avant que les enregistrements DNS soient propagés
Configuration du certificat (https)
Configurez un certificat Let’s Encrypt sur le NAS Synology en suivant les étapes suivantes :
- Ouvrir le Panneau de configuration
- Selectionnez le menu Sécurité
- Selectionnez l’option Certificat
- Cliquez sur le bouton Ajouter
- Cliquez sur Ajouter un certificat et cliquez sur le bouton Suivant
- Selectionnez l’option Procurez vous un certificat auprès de Let’s Encrypt
- Renseigner le champ Description :
nextcloud.alpha.osf - Cochez la case Configurer comme certificat par défaut
- Renseignez les informations suivantes et cliquez sur le bouton Appliquer :
- Nom de domaine:
nextcloud.alpha.osf - Courrier électronique :
admin@alpha.osf
- Nom de domaine:
- Cliquez sur le bouton Configurer et associer le certificat
nextcloud.alpha.osfsur les services nécessaires. - Cliquez sur le bouton OK