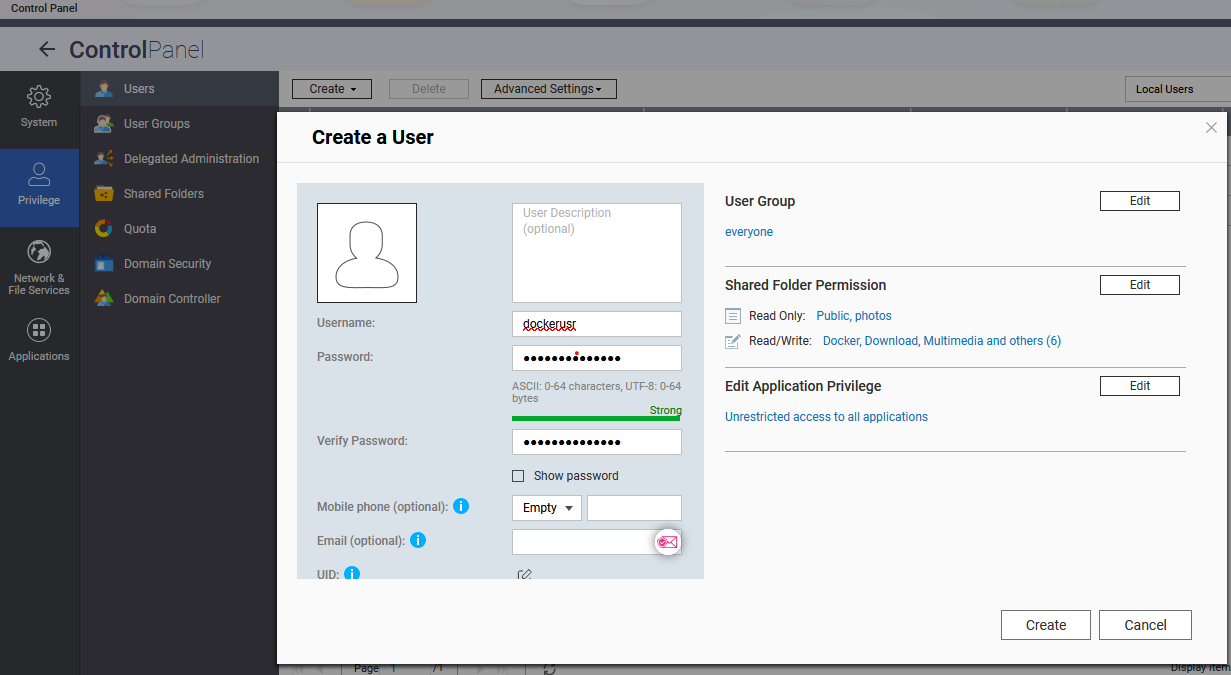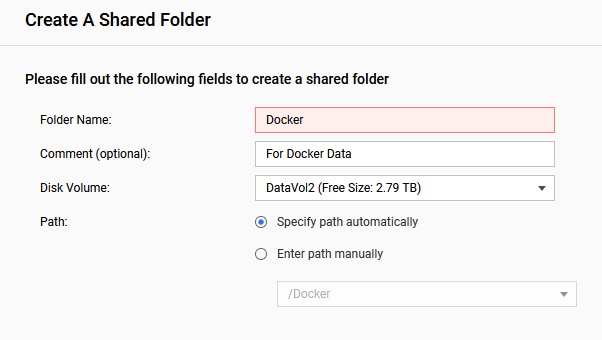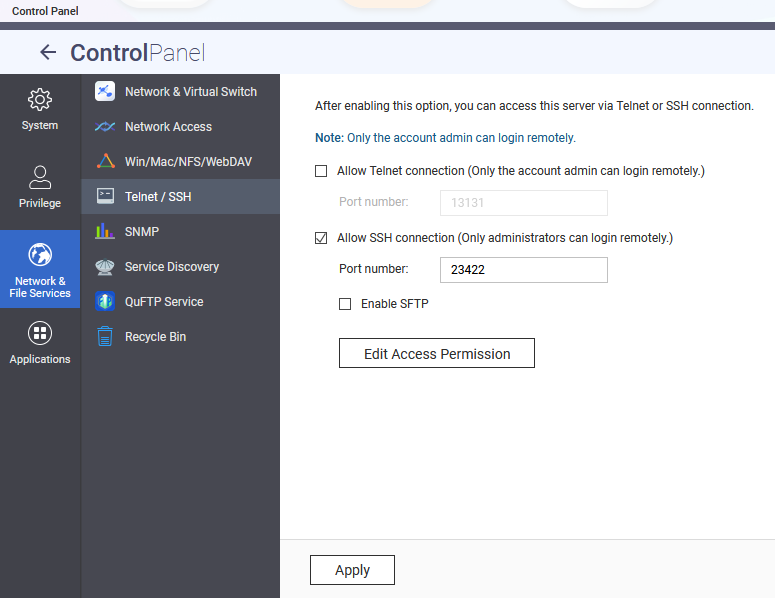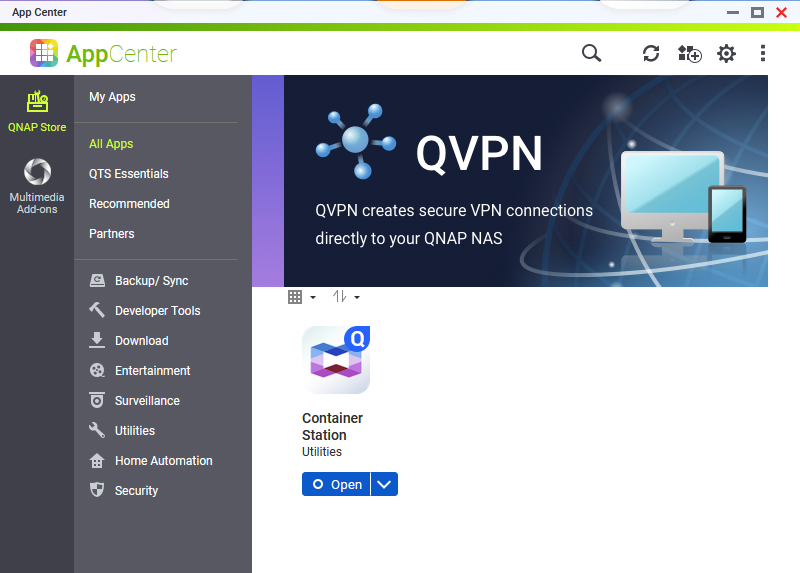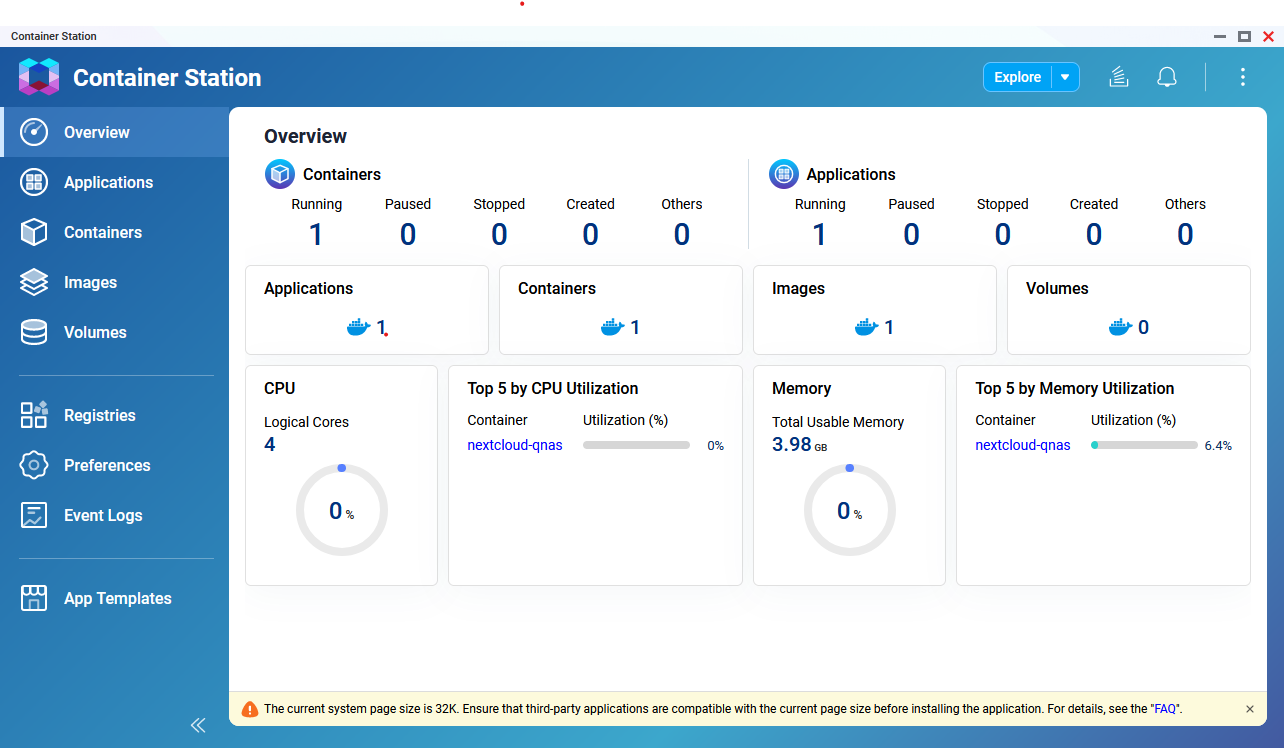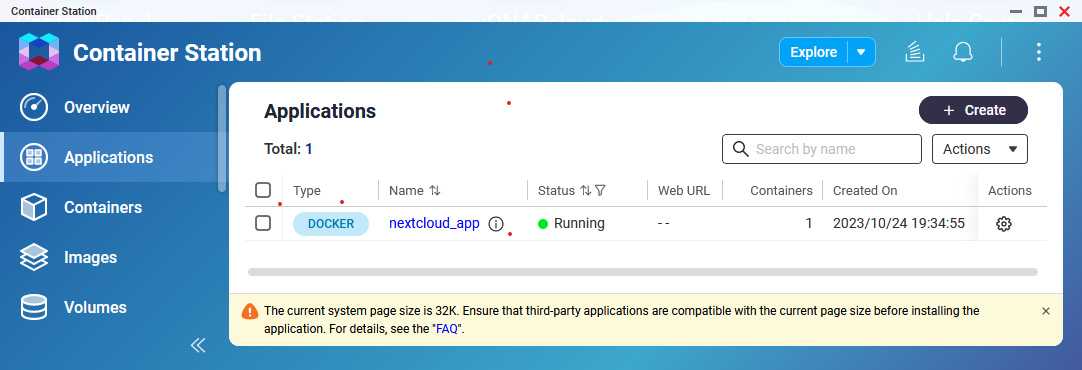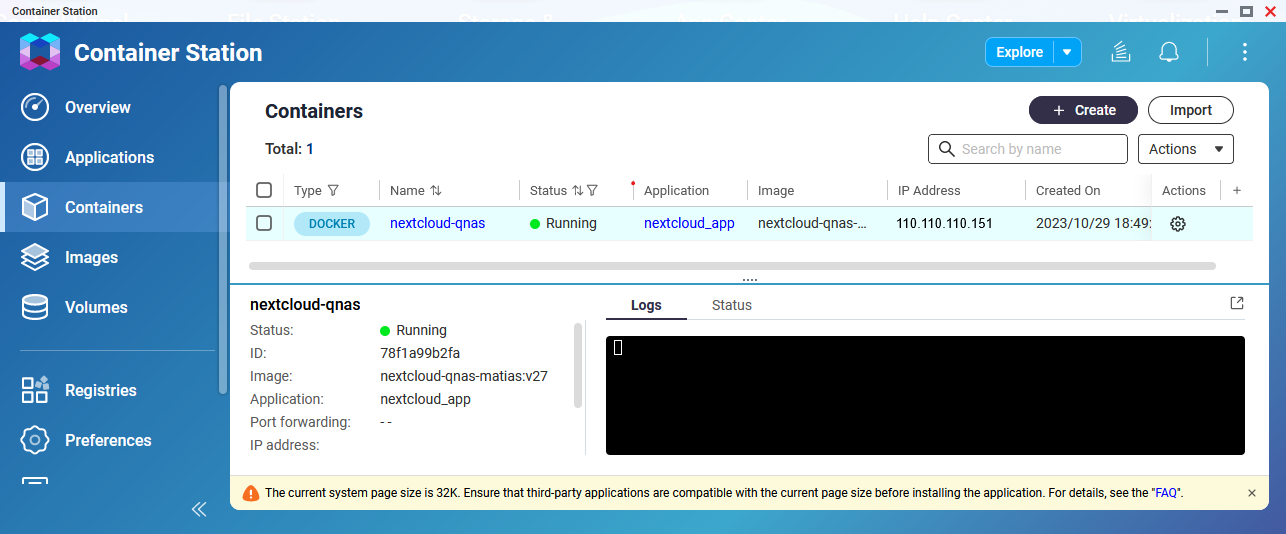Mise en place de l'application Nextcloud sur un NAS QNAP
Vous trouverez dans cet article, l’ensemble des éléments pour mettre en place l’application Nextcloud sur un NAS QNAP en utilisant l’application QNAP Container Station et plus spécifiquement Docker.
La mise en place est spécifique au NAS QNAP de la série TS-x31P3 Series qui a une contrainte limitant l’utilisation des images Docker de manière général et par conséquent bloquant l’utilisation de l’image Nextcloud AIO.
Qu’est ce qu’un NAS
Un NAS (Network Attached Storage) est un serveur de stockage réseau qui permet de stocker, sauvegarder, partager, sécuriser et faciliter l’accès aux fichiers numériques (photos, vidéos, musiques, documents) et permet aussi d’exécuter des applications permettant d’enrichir les services accessibles (vpn, sftp, serveur web, …).
Qu’est ce que Nextcloud
Nextcloud est un logiciel (libre) offrant une plateforme de services de stockage et partage de fichiers ainsi que des applications en ligne.
Objectif
L’objectif de cette démarche est de pouvoir avoir un cloud privée (basé sur Nextcloud) permettant à toute la famille de stocker, partager et gérer ces données tout en utilisant un ancien NAS QNAP déjà existant.
L’application Nextcloud doit être accessible en local en utilisant l’adresse HTTPS suivante : https://110.110.110.151
Note : Pour rendre l’application Nextcloud accessible depuis internet, il faut ajouter une règle NAT sur votre routeur ou votre box internet permettant de rediriger le trafic des ports 80 et 443 vers l’adresse 110.110.110.151
Contrainte spécifique au NAS QNAP
La contrainte spécifique liée au NAS QNAP de la série TS-x31P3 Series est la suivante :
- Ce NAS possède un processeur ARM v7 mais dont l’application QNAP Container Station a été modifiée pour implémenter un page size de 32k au lieu de celui par défaut
Une grande majorité d’image Docker ne fonctionne tout simplement pas dont Nextcloud AIO (qui est l’image Docker recommandée par Nextcloud).
Le message d’erreur qui s’affiche est :
/bin/sh: error while loading shared libraries: libc.so.6: ELF load command address/offset not page-aligned
Caractéristique du NAS QNAP
- OS : QTS 5.X
- CPU : Quad-Core ARM Cortex-A15
- Memoire : 4GB
- IP Static : 110.110.110.110
Démarche
Nous allons utiliser les éléments suivants :
- Application QNAP Container Station (Docker et Docker Compose)
- Application Nextcloud v27 (archive)
- Utilisation d’une IP spécifique pour l’accès à Nextcloud (110.110.110.151)
Les étapes seront les suivantes :
- Création d’un utilisateur spécifique pour Docker
- Création d’un répertoire partagé pour Docker
- Activation d’un accès SSH sur le NAS QNAP
- Installation de l’application QNAP Container Station
- Se connecter en SSH sur le NAS QNAP
- Création d’un fichier Dockerfile
- Création d’un fichier Docker Compose
- Création des fichiers de configurations pour l’application Nextcloud
- Création d’un script d’initialisation pour l’application Nextcloud
- Création d’un fichier de configuration pour l’ensemble des variables d’environnement
- Mise en place d’un script de démarrage sur le NAS QNAP
Détails
Création d’un utilisateur spécifique pour Docker
Création d’un utilisateur spécifique pour Docker afin de limiter les droits sur l’ensemble des éléments et services du NAS QNAP :
- Allez dans
Main Menu > ControlPanel > Privilege > Users - Cliquez sur le bouton
Create, puis sur l’optionCreate a User - Renseignez les différents éléments du formulaire et choisissez le nom (username) dockeruser
- Cliquez sur le bouton
Create
Note : Gardez de côté le PUID (ex : 501) et le PGID (ex: 100), car ils seront nécessaires pour les droits du conteneur Docker contenant l’application Nextcloud
Création d’un répertoire partagé pour Docker
Pour créer un répertoire partagé spécifique pour les fichiers de données et de configuration du conteneur Docker contenant l’application Nextcloud, il faut suivre les étapes suivantes :
- Allez dans
Main Menu > ControlPanel > Privilege > Shared Folders - Cliquez sur le bouton
Create, puis sur l’optionCreate A Shared Folder - Renseignez les différents éléments et cliquez sur le bouton
Next- Folder Name : Nom du répertoire
- Comment : Commentaire pour le répertoire
- Disk Volume : Disque où sera créé le répertoire
- Path : Chemin du répertoire
- Dans la fenêtre Configure access privileges for users, sélectionnez l’option
RW(lecture & écriture) pour votre utilisateur d’administration et pour l’utilisateur dockeruser) et cliquez sur le boutonNext - Dans la fenêtre Properties, sélectionnez les options souhaitées et cliquez sur le bouton
Finish
Activation d’un accès SSH sur le NAS QNAP
Pour pouvoir se connecter en SSH sur le NAS QNAP, il faut commencer par activer le service en suivant les étapes suivantes :
- Allez dans
Main Menu > ControlPanel > Network & File Services > Telnet / SSH - Cochez l’option
Allow SSH connectionet renseignez le numéro du port souhaité - Cliquez sur le bouton
Apply
Note : Dans notre cas nous allons utiliser le port 23422 pour l’accès SSH
Installation de l’application QNAP Container Station
Pour pouvoir utiliser Docker sur le NAS QNAP, il faut installer l’application QNAP Container Station, en suivant les étapes suivantes :
- Allez dans
Main Menu > App Center > QNAP Store > All Apps - Recherchez l’application Container Station (Utilities) et cliquez sur l’option
+ Install
Note : un raccourci nommé Container Station doit être présent sur la page d’accueil de votre NAS QNAP.
Se connecter en SSH sur le NAS QNAP
Pour se connecter au NAS QNAP en SSH, il suffit d’utiliser la commande suivante : ssh <useradmin>@<ip NAS QNAP> -p <port>
Dans notre cas, la commande sera : ssh admin@110.110.110.110 -p 23422
Nous allons en profiter pour créer les premiers répertoires nécessaires pour Docker et le conteneur Docker contenant l’application Nextcloud
- Allez dans le répertoire partagé Docker :
cd /share/Docker - Créez le répertoire nextcloud qui permettra de stocker toutes les données associées à l’application Nextcloud :
mkdir /share/Docker/nextcloud - Créez le répertoire scripts qui permettra de stocker tous les scripts et fichiers de configuration nécessaires à la construction de l’image et du conteneur Docker contenant l’application Nextcloud :
mkdir /share/Docker/scripts
Création d’un fichier Dockerfile
Pour pouvoir mettre en place l’application Nextcloud sur le NAS QNAP, nous allons créer les différents éléments nécessaires.
Création des répertoires nécessaires pour l’image Docker
Nous allons créer un répertoire nextcloud_app dans lequel nous mettrons l’ensemble des éléments nécessaires à la construction de l’image Docker contenant l’application Nextcloud :
- Créez un répertoire nextcloud_app :
mkdir /share/Docker/scripts/nextcloud_app - Créez un sous-répertoire config permettant de stocker l’ensemble des fichiers de configurations nécessaires pour l’application Nextcloud :
mkdir /share/Docker/scripts/nextcloud_app/config
Création du fichier Dockerfile
Créez un fichier nommé Dockerfile dans le répertoire /share/Docker/scripts/nextcloud_app.
Le contenu du fichier est le suivante :
1# Based on ubuntu image
2FROM ubuntu:22.04
3
4# Default value
5ARG build_TZ=Europe/Paris
6ARG build_PUID=501
7ARG build_PGID=100
8
9# Config environment
10ENV TZ=$build_TZ
11ENV DEBIAN_FRONTEND noninteractive
12ENV PUID=$build_PUID
13ENV PGID=$build_PGID
14
15# Work directory
16WORKDIR /
17
18# Update Ubuntu system
19RUN apt-get update -y && apt-get upgrade -y
20
21# Install tools (apache2, mariadb and php)
22RUN apt-get install sudo vim wget cron curl ffmpeg apache2 mariadb-server libapache2-mod-php \
23php-gd php-mysql php-curl php-mbstring php-intl php-gmp php-bcmath php-xml php-imagick php-zip \
24php-bz2 php-ldap php-smbclient php-imap php-apcu -y
25
26# Clean APT cache
27RUN apt-get clean
28RUN rm -rf /var/lib/apt/lists/*
29
30# Install Nextcloud in the folder /var/www
31RUN wget https://download.nextcloud.com/server/releases/latest-27.tar.bz2 -O /tmp/nextcloud-27.tar.bz2
32RUN tar -xjvf /tmp/nextcloud-27.tar.bz2 -C /tmp
33RUN cp -r /tmp/nextcloud /var/www
34RUN chown -R www-data:www-data /var/www/nextcloud
35
36# Copy the template nextcloud config files for run_nextcloud.sh later use
37RUN cp -r /tmp/nextcloud/config /tmp/nextcloud_config
38
39# Clean nextcloud temporary folder
40RUN rm -rf /tmp/nextcloud
41RUN rm /tmp/nextcloud-27.*
42
43# Manage SSL certificate
44RUN openssl req -x509 -nodes -days 365 -newkey rsa:2048 -keyout /etc/ssl/private/apache-selfsigned.key -out /etc/ssl/certs/apache-selfsigned.crt \
45-subj /C=FR/ST=France/L=Paris/O=NAS/OU=Nextcloud/CN=nas@nas.nas
46
47# Create specific folder
48RUN mkdir /scripts
49
50# Copy config files
51COPY ./config /config
52# Prepare execution of the run_nextcloud.sh script
53RUN chmod +x /config/run_nextcloud.sh
54
55# Configuration Crontab
56RUN echo exit 0 > /usr/sbin/policy-rc.d
57RUN echo "*/5 * * * * php -f /var/www/nextcloud/cron.php" | crontab -u www-data -
58
59# Expose ports for Nextcloud application
60EXPOSE 80
61EXPOSE 443
62EXPOSE 3478
63
64# Define Entrypoint to execute the run_nextcloud.sh script
65ENTRYPOINT ["bash","/config/run_nextcloud.sh",">","/var/log/nextcloud/run_nextcloud.log"]
Création d’un fichier Docker Compose
Afin de faciliter l’utilisation de Docker pour la mise en place de l’application Nextcloud, nous allons utiliser Docker Compose en créant un fichier nommé docker-compose.yml dans le répertoire /share/Docker/scripts/nextcloud_app.
Ce fichier va nous permettre de définir le build de l’image Docker ainsi que le réseau (network) Docker qui seront utilisés par le conteneur Docker contenant l’application Nextcloud.
Le contenu du fichier est le suivant :
1version: "3.7"
2
3services:
4 # Nextcloud application
5 nextcloud:
6 image: nextcloud-qnas-img:v27
7 # Build configuration
8 build:
9 context: .
10 dockerfile: Dockerfile
11 # Default argument for the build
12 args:
13 build_PUID : 501
14 build_PGID : 100
15 build_TZ : Europe/Paris
16 # Name of the application for QNAP Container Station
17 container_name: nextcloud-qnas
18 # Define the Static IP from QNET Network
19 networks:
20 qnet-static-eth0:
21 ipv4_address: 110.110.110.151
22 # Define the Env file to initialise environment variable for the container
23 env_file:
24 - ./config/.env
25 # Define all the volume to store the data and logs into the shared folder (and not into the container)
26 volumes:
27 - /share/Docker/nextcloud/nc_data:/var/www/nextcloud/data
28 - /share/Docker/nextcloud/nc_apps:/var/www/nextcloud/apps
29 - /share/Docker/nextcloud/db_data:/var/lib/mysql
30 - /share/Docker/nextcloud/nc_log:/var/log/nextcloud
31 - /share/Docker/nextcloud/db_log:/var/log/mysql
32 # Define the exposed port
33 ports:
34 - 80:80
35 - 443:443
36 - 3478:3478
37 # Don't restart the container only if we manually stop it
38 restart: unless-stopped
39
40# Define the network based en NAS QNAP interfaces
41networks:
42 qnet-static-eth0 :
43 driver: qnet
44 driver_opts:
45 iface: "eth0"
46 ipam:
47 driver: qnet
48 options:
49 iface: "eth0"
50 config:
51 - subnet: 110.110.110.0/24
52 gateway: 110.110.110.1
Précision concernant les volumes :
- Le répertoire
/share/Docker/nextcloud/nc_datacontiendra l’ensemble des données utilisateurs de l’application Nextcloud - Le répertoire
/share/Docker/nextcloud/nc_appscontiendra l’ensemble des applications internes de l’application Nextcloud - Le répertoire
/share/Docker/nextcloud/db_datacontiendra l’ensemble des données de la base de données MariaDB utilisée par l’application Nextcloud - Le répertoire
/share/Docker/nextcloud/nc_logcontiendra l’ensemble des logs de l’application Nextcloud - Le répertoire
/share/Docker/nextcloud/db_logcontiendra l’ensemble des logs de la base de données MariaDB utilisée par l’application Nextcloud
Note : L’objectif est de garder les données de la base de données mariaDB et de l’application Nextcloud dans le répertoire partagé afin de pouvoir faciliter les sauvegarde et pouvoir dissocier les données du conteneur.
Création des fichiers de configurations pour l’application Nextcloud
Afin de pouvoir configurer les services nécessaires à l’application Nextcloud lors de l’exécution du conteneur Docker, nous allons préparer les fichiers de configuration suivants :
I. Pour le service Apache2 :
- Créez le répertoire de configuration
mkdir /share/Docker/scripts/nextcloud_app/config/apache2 - Créez le fichier de configuration nextcloud.conf dans le répertoire créé
Contenu du fichier nextcloud.conf :
1<VirtualHost *:80>
2 ServerName ${NC_HOSTNAME}
3 Redirect permanent / https://${NC_HOSTNAME}/
4</VirtualHost>
5
6<VirtualHost *:443>
7 ServerName ${NC_HOSTNAME}
8 DocumentRoot ${ROOT_NC}/
9
10 Alias / "${ROOT_NC}/"
11
12 SSLEngine on
13 SSLCertificateFile /etc/ssl/certs/apache-selfsigned.crt
14 SSLCertificateKeyFile /etc/ssl/private/apache-selfsigned.key
15
16 <Directory ${ROOT_NC}/>
17 Options +FollowSymlinks
18 AllowOverride All
19 Require all granted
20 <IfModule mod_dav.c>
21 Dav off
22 </IfModule>
23 SetEnv HOME ${ROOT_NC}
24 SetEnv HTTP_HOME ${ROOT_NC}
25 SetEnv HTTPS_HOME ${ROOT_NC}
26 </Directory>
27
28 ErrorLog ${APACHE_LOG_DIR}/error.log
29 CustomLog ${APACHE_LOG_DIR}/access.log combined
30
31</VirtualHost>
II. Pour le service MariaDB :
- Créez le répertoire de configuration
mkdir /share/Docker/scripts/nextcloud_app/config/mariadb - Créez le fichier de configuration 50-server.conf dans le répertoire créé en reprenant le template souhaité et modifiez la ligne commençant par
datadiravec la ligne suivantedatadir = ${ROOT_DB_DATA}
III. Pour l’application Nextcloud :
- Créez le répertoire de configuration
mkdir /share/Docker/scripts/nextcloud_app/config/nextcloud - Créez les fichiers de configuration nommés autoconfig.php et docker.config.php dans le répertoire créé afin de configurer automatique l’application Nextcloud lors de la 1ère exécution
Contenu du fichier autoconfig.php :
1<?php
2$AUTOCONFIG = array(
3 "dbtype" => "mysql",
4 "dbname" => "${MYSQL_DATABASE}",
5 "dbuser" => "${MYSQL_USER}",
6 "dbpass" => "${MYSQL_PASSWORD}",
7 "dbhost" => "localhost",
8 "dbtableprefix" => "oc_",
9 "adminlogin" => "admin",
10 "adminpass" => "${NC_ADMIN_PASSWORD}",
11 "directory" => "${ROOT_NC_DATA}",
12 "trusted_domains" =>
13 array (
14 0 => "${STATIC_IP}",
15 1 => "${NC_HOSTNAME}",
16 ),
17);
Contenu du fichier docker.config.php :
1<?php
2$CONFIG = array (
3 'overwriteprotocol' => 'https',
4 'overwritewebroot' => '/',
5 'overwrite.cli.url' => 'https://${NC_HOSTNAME}',
6 'htaccess.RewriteBase' => '/',
7 'mysql.utf8mb4' => true,
8 'default_language' => 'fr',
9 'force_language' => 'fr',
10 'default_locale' => 'fr_FR',
11 'default_phone_region' => 'FR',
12 'force_locale' => 'fr_FR',
13 'knowledgebaseenabled' => true,
14 'allow_user_to_change_display_name' => true,
15 'auth.bruteforce.protection.enabled' => true,
16 'auth.bruteforce.protection.testing' => false,
17 'ratelimit.protection.enabled' => true,
18 'auth.webauthn.enabled' => true,
19 'auth.storeCryptedPassword' => true,
20 'lost_password_link' => 'disabled',
21 'mail_domain' => '${MAIL_DOMAINE}',
22 'updatechecker' => true,
23 'updater.server.url' => 'https://updates.nextcloud.com/updater_server/',
24 'updater.release.channel' => 'stable',
25 'has_internet_connection' => true,
26 'connectivity_check_domains' => [
27 'www.nextcloud.com',
28 'www.startpage.com',
29 'www.eff.org',
30 'www.edri.org'
31 ],
32 'log_type' => 'file',
33 'log_type_audit' => 'file',
34 'logfile' => '${ROOT_NC_LOG}/nextcloud.log',
35 'logfile_audit' => '${ROOT_NC_LOG}/audit.log',
36 'logfilemode' => 0640,
37 'loglevel' => 2,
38 'loglevel_frontend' => 2,
39 'syslog_tag' => 'Nextcloud',
40 'syslog_tag_audit' => 'Nextcloud',
41 'logdateformat' => 'F d, Y H:i:s',
42 'logtimezone' => '${TZ}',
43 'customclient_desktop' =>
44 'https://nextcloud.com/install/#install-clients',
45'customclient_android' =>
46 'https://play.google.com/store/apps/details?id=com.nextcloud.client',
47'customclient_ios' =>
48 'https://itunes.apple.com/us/app/nextcloud/id1125420102?mt=8',
49'customclient_ios_appid' =>
50 '1125420102',
51 'defaultapp' => 'dashboard,files',
52 'appstoreenabled' => true,
53 'apps_paths' => [
54 [
55 'path'=> OC::$SERVERROOT . '/apps',
56 'url' => '/apps',
57 'writable' => true,
58 ],
59 ],
60 'enable_previews' => false,
61 'memcache.local' => '\OC\Memcache\APCu',
62);
IV. Pour le service PHP :
- Créez le répertoire de configuration
mkdir /share/Docker/scripts/nextcloud_app/config/php - Créez le fichier de configuration nommé 20-pdo_mysql.ini dans le répertoire créé
Contenu du fichier 20-pdo_mysql.ini :
1; configuration for php mysql module
2; priority=20
3extension=pdo_mysql.so
4
5[mysql]
6mysql.allow_local_infile=On
7mysql.allow_persistent=On
8mysql.cache_size=2000
9mysql.max_persistent=-1
10mysql.max_links=-1
11mysql.default_port=3306
12mysql.default_socket=/var/lib/mysql/mysql.sock
13mysql.default_host=localhost
14mysql.connect_timeout=60
15mysql.trace_mode=Off
Création d’un script d’initialisation pour Nextcloud
Afin de pouvoir réaliser l’initialisation de l’application Nextcloud lors de l’exécution du conteneur, nous allons mettre en place le script run_nextcloud.sh dans le répertoire /share/Docker/scripts/nextcloud_app/config.
Contenu du script run_nextcloud.sh :
1#!/bin/sh
2
3# ENV
4ROOT_CONF="/config"
5
6# Check one environment variable (if .env is ok)
7if [ -z "${ROOT_DB_DATA}" ]; then
8 echo "$(date +"%Y-%m-%d %H:%M:%S") - Error - Environment variable issues"
9 exit 1
10fi
11
12
13# Check data folder to do the initialisation only if one or more folders are emppty
14CHECK_FOLDER_MARIADB=$(ls "${ROOT_DB_DATA}" | wc -l)
15CHECK_FOLDER_NC=$(ls "${ROOT_NC_DATA}" | wc -l)
16CHECK_FOLDER_NC_CONF=$(ls "${ROOT_NC_CONF}" | wc -l)
17if [ $CHECK_FOLDER_MARIADB -eq 0 ] || [ $CHECK_FOLDER_NC -eq 0 ] || [ $CHECK_FOLDER_NC_CONF -eq 0 ]; then
18
19 echo "$(date +"%Y-%m-%d %H:%M:%S") - Info - Init Nextcloud"
20
21 # Delete old data
22 echo "$(date +"%Y-%m-%d %H:%M:%S") - Info - Delete existing Data"
23 rm -rf $ROOT_DB_DATA/*
24 rm -rf $ROOT_NC_DATA/*
25 rm -rf $ROOT_NC_CONF/*
26
27 # Copy config files
28 echo "$(date +"%Y-%m-%d %H:%M:%S") - Info - Copy config files"
29 # Mariadb
30 cat $ROOT_CONF/mariadb/50-server.cnf | sed 's|${ROOT_DB_DATA}|'"${ROOT_DB_DATA}"'|g' > /etc/mysql/mariadb.conf.d/50-server.cnf
31 # Apache2 and PHP
32 echo "apc.enable_cli = 1" >> /etc/php/8.1/apache2/php.ini
33 cat $ROOT_CONF/php/20-pdo_mysql.ini > /etc/php/8.1/apache2/conf.d/20-pdo_mysql.ini
34 cat $ROOT_CONF/apache2/nextcloud.conf | sed 's|${NC_HOSTNAME}|'"${NC_HOSTNAME}"'|g' \
35 | sed 's|${ROOT_NC}|'"${ROOT_NC}"'|g' \
36 > /etc/apache2/sites-available/nextcloud.conf
37 # Nextcloud
38 cp /tmp/nextcloud_config/* $ROOT_NC_CONF/.
39 cat $ROOT_CONF/nextcloud/autoconfig.php | sed 's|${NC_HOSTNAME}|'"${NC_HOSTNAME}"'|g' \
40 | sed 's|${ROOT_NC_DATA}|'"${ROOT_NC_DATA}"'|g' \
41 | sed 's|${MYSQL_DATABASE}|'"${MYSQL_DATABASE}"'|g' \
42 | sed 's|${MYSQL_USER}|'"${MYSQL_USER}"'|g' \
43 | sed 's|${MYSQL_PASSWORD}|'"${MYSQL_PASSWORD}"'|g' \
44 | sed 's|${STATIC_IP}|'"${STATIC_IP}"'|g' \
45 | sed 's|${NC_ADMIN_PASSWORD}|'"${NC_ADMIN_PASSWORD}"'|g' \
46 > ${ROOT_NC_CONF}/autoconfig.php
47 cat $ROOT_CONF/nextcloud/docker.config.php | sed 's|${NC_HOSTNAME}|'"${NC_HOSTNAME}"'|g' \
48 | sed 's|${MAIL_DOMAINE}|'"${MAIL_DOMAINE}"'|g' \
49 | sed 's|${ROOT_LOG}|'"${ROOT_LOG}"'|g' \
50 | sed 's|${TZ}|'"${TZ}"'|g' \
51 | sed 's|${ROOT_NC_LOG}|'"${ROOT_NC_LOG}"'|g' \
52 | sed 's|${ROOT_NC_APPS}|'"${ROOT_NC_APPS}"'|g' \
53 > ${ROOT_NC_CONF}/docker.config.php
54
55 # Manage right on config files
56 echo "$(date +"%Y-%m-%d %H:%M:%S") - Info - Manage right on config files"
57 chmod 644 /etc/mysql/mariadb.conf.d/50-server.cnf
58 chmod 644 /etc/php/8.1/apache2/conf.d/20-pdo_mysql.ini
59 chmod 644 /etc/php/8.1/apache2/php.ini
60 chmod 644 /etc/apache2/sites-available/nextcloud.conf
61 chmod 644 ${ROOT_NC_CONF}/*
62
63 # Init MariaDB service
64 echo "$(date +"%Y-%m-%d %H:%M:%S") - Info - MariasDB : Install DB (mysql)"
65 mariadb-install-db --user=mysql
66 if [ $? -ne 0 ]; then echo "$(date +"%Y-%m-%d %H:%M:%S") - Error - MariasDB Install"; exit 1 ; fi
67
68 # Start MariaDB service
69 echo "$(date +"%Y-%m-%d %H:%M:%S") - Info - MariasDB : Start service"
70 service mariadb start
71 if [ $? -ne 0 ]; then echo "$(date +"%Y-%m-%d %H:%M:%S") - Error - MariasDB Start"; exit 1 ; fi
72
73 # Create nextcloud user into MariaDB
74 QRY_SQL="CREATE USER IF NOT EXISTS '${MYSQL_USER}'@'localhost' IDENTIFIED BY '${MYSQL_PASSWORD}';
75 CREATE DATABASE IF NOT EXISTS ${MYSQL_DATABASE} CHARACTER SET utf8mb4 COLLATE utf8mb4_general_ci;
76 GRANT ALL PRIVILEGES ON ${MYSQL_DATABASE}.* TO '${MYSQL_USER}'@'localhost';
77 FLUSH PRIVILEGES;"
78
79 echo "$(date +"%Y-%m-%d %H:%M:%S") - Info - MariasDB : Create user et database"
80 mariadb -u root -e "${QRY_SQL}"
81 if [ $? -ne 0 ]; then echo "$(date +"%Y-%m-%d %H:%M:%S") - Error - MariasDB exec QRY"; exit 1 ; fi
82
83
84 # Init Apache2 service
85 echo "$(date +"%Y-%m-%d %H:%M:%S") - Info - Apache2 : Init conf"
86 echo "ServerName ${STATIC_IP}" >> /etc/apache2/apache2.conf
87 a2ensite nextcloud.conf
88 a2enmod rewrite headers env dir mime ssl
89
90 # Start Apache2 service
91 echo "$(date +"%Y-%m-%d %H:%M:%S") - Info - Apache2 : Start service"
92 service apache2 start
93 if [ $? -ne 0 ]; then echo "$(date +"%Y-%m-%d %H:%M:%S") - Error - apache2 service start"; exit 1 ; fi
94
95 # Manage folders rights
96 echo "$(date +"%Y-%m-%d %H:%M:%S") - Info - Manage folders chown"
97 chown -R www-data:www-data ${ROOT_NC}
98 chown -R www-data:www-data ${ROOT_NC_DATA}
99 chown -R www-data:www-data ${ROOT_NC_CONF}
100 chown -R www-data:www-data ${ROOT_NC_APPS}
101 chown -R mysql:mysql ${ROOT_DB_DATA}
102 chmod -R 766 ${ROOT_NC_LOG}
103 chmod -R 766 ${ROOT_DB_LOG}
104 chown -R www-data:www-data ${ROOT_NC_LOG}
105 chown -R www-data:www-data ${ROOT_DB_LOG}
106
107
108 # Execute Nextcloud for the first time with HTTPS (initialize admin user and data folder)
109 openssl s_client -showcerts -connect ${NC_HOSTNAME}:443 </dev/null | sed -n -e '/-.BEGIN/,/-.END/ p' > /tmp/nextcloud.pem
110 curl --cacert /tmp/nextcloud.pem https://${NC_HOSTNAME}
111 rm /tmp/nextcloud.pem
112
113 # Start Cron service
114 service cron start
115 if [ $? -ne 0 ]; then echo "$(date +"%Y-%m-%d %H:%M:%S") - Error - cron service start"; exit 1 ; fi
116
117else
118 # If init already done : Start services
119 service mariadb start
120 if [ $? -ne 0 ]; then echo "$(date +"%Y-%m-%d %H:%M:%S") - Error - mariadb service start"; exit 1 ; fi
121 service apache2 start
122 if [ $? -ne 0 ]; then echo "$(date +"%Y-%m-%d %H:%M:%S") - Error - apache2 service start"; exit 1 ; fi
123 service cron start
124 if [ $? -ne 0 ]; then echo "$(date +"%Y-%m-%d %H:%M:%S") - Error - cron service start"; exit 1 ; fi
125
126fi
127
128# Infinite loop to keep service up
129while [ 1 ]; do
130 sleep 300
131
132 # Check Apache2 service
133 CHECK_APACHE=$(service apache2 status | grep 'is running' | wc -l)
134 if [ "$CHECK_APACHE" != "1" ]; then
135 echo "$(date +"%Y-%m-%d %H:%M:%S") - Info - Restart apache2 service"
136 service apache2 start
137 CHECK_APACHE_2=$(service apache2 status | grep 'is running' | wc -l)
138 if [ "$CHECK_APACHE_2" != "1" ]; then
139 echo "$(date +"%Y-%m-%d %H:%M:%S") - Error - Service apache2 KO"
140 exit 1
141 fi
142 fi
143
144 # Check MariaDB service
145 CHECK_MARIADB=$(service mariadb status | grep 'Uptime' | wc -l)
146 if [ "$CHECK_MARIADB" != "1" ]; then
147 echo "$(date +"%Y-%m-%d %H:%M:%S") - Info - Restart mariadb service"
148 service mariadb start
149 CHECK_MARIADB_2=$(service mariadb status | grep 'Uptime' | wc -l)
150 if [ "$CHECK_MARIADB_2" != "1" ]; then
151 echo "$(date +"%Y-%m-%d %H:%M:%S") - Error - Service mariadb KO"
152 exit 1
153 fi
154 fi
155
156done
157
158exit 0
Création d’un fichier de configuration pour l’ensemble des variables d’environnement
Afin de pouvoir finaliser la création de l’image Docker, nous avons besoin de mettre en place un fichier .env afin de centraliser l’ensemble des variables d’environnements nécessaires au container et plus spécifique au script d’initialisation run_nextcloud.sh.
Ce fichier d’environnement est définie au niveau du fichier docker-compose.yml.
Le fichier .envdoit être créé dans le répertoire /share/Docker/scripts/nextcloud_app/config.
Le contenu du fichier .env est le suivant : (en remplaçant les valeurs nécessaires pour votre environnement)
1PUID=501
2PGID=100
3ROOT_DB_DATA=/var/lib/mysql
4ROOT_NC=/var/www/nextcloud
5ROOT_NC_DATA=/var/www/nextcloud/data
6ROOT_NC_CONF=/var/www/nextcloud/config
7ROOT_NC_LOG=/var/log/nextcloud
8ROOT_DB_LOG=/var/log/mysql
9ROOT_NC_APPS=/var/www/nextcloud/apps
10NC_HOSTNAME=<hostname (ex: nextcloud.nas.nas)>
11MYSQL_DATABASE=nextcloud
12MYSQL_USER=<nextcloud username for mariadb>
13MYSQL_PASSWORD=<nextcloud user password for mariadb>
14STATIC_IP=110.110.110.151
15MAIL_DOMAINE=nas@nas.nas
16TZ=Europe/Paris
17NC_ADMIN_PASSWORD=<nextcloud admin password>
Mise en place d’un script de démarrage sur le NAS QNAP
Afin de pouvoir relancer au démarrage du NAS QNAP le conteneur Docker de l’application Nextcloud :
- Allez dans
Main Menu > ControlPanel > System > Hardware - Dans l’onglet
General, cochez l’optionRun user defined processes during startup - Connectez vous en SSH sur le NAS QNAS avec un compte administrateur :
ssh <user>@<ip> -p <port> - Exécutez les commandes suivante pour monter le répertoire
/tmp/config
1ubiattach -m 6 -d 2
2/bin/mount -t ubifs ubi2:config /tmp/config
- Créez le fichier
/tmp/config/autorun.shavec le contenu suivant :
1#!/bin/sh
2cd /share/Docker/scripts/nextcloud_app
3docker compose up -d
- Exécuter les commandes suivante pour rendre exécutable le fichier
/tmp/config/autorun.sh
1chmod +x /tmp/config/autorun.sh
2umount /tmp/config
3ubidetach -m 6
Exécution de l’application Nextcloud
Les étapes pour exécuter manuellement l’application Nextcloud sont les suivantes :
- Connectez vous SSH sur le NAS QNAP avec un compte administrateur :
ssh <user>@<ip> -p <port> - Positionnez vous dans le répertoire contenant les éléments de l’image docker :
cd /share/Docker/scripts/nextcloud_app - Exécutez la commande docker compose suivante :
docker compose up -d - Attendez quelques secondes/minutes et vérifiez la bonne exécution du conteneur en vous connectant sur l’application Nextcloud
https://110.110.110.151
Vous pouvez vérifier la bonne exécution du conteneur en allant voir les informations dans l’application QNAP Container Station ou en utilisant les commande Docker (stats, logs, ps, …).
Commandes Docker
Quelques commandes concernant l’utilisation de Docker :
docker build -t nextcloud-qnas-img:v27 .: Permet de construire (build) l’image à partir du fichier Dockerfile du répertoire courantdocker build -t nextcloud-qnas-img:v27 . --build-arg build_TZ=Europe/Paris --build-arg build_PUID=501 --build-arg build_PGID=100: Commande build avec argument
docker ps: Liste des conteneurs en cours d’exécutiondocker ps -a: Liste de l’ensemble des conteneurs existantsdocker stats: Statistiques d’utilisation des conteneurs en cours d’exécutiondocker logs nextcloud-qnas: Message de log (sortie standard) du conteneurdocker create -i -t -v /share/Docker/nextcloud/...:/... -v ... --name nextcloud-qnas nextcloud-qnas-img:v27: Création d’un conteneur nextcloud-qnas à partir de l’image nextcloud-qnas-img:v27docker container start -a -i nextcloud-qnas: Démarrage d’un conteneur en accédant directement à la consoledocker rm nextcloud-qnas: Permet de supprimer le conteneur
Si vous avez besoin de recréer manuellement les network propre au NAS QNAP pour Docker :
1# Create dhcp network
2docker network create -d qnet --opt=iface=eth0 --ipam-driver=qnet --ipam-opt=iface=eth0 qnet-dhcp-eth0
3
4# Create static network
5docker network create -d qnet --opt=iface=eth0 --ipam-driver=qnet --ipam-opt=iface=eth0 \
6 --subnet=110.110.110.0/24 --gateway=110.110.110.1 qnet-static-eth0
Quelques commandes concernant l’utilisation de Docker Compose : (Il faut se positionner dans le répertoire contenant le fichier `docker-compose.yaml)
docker compose build --build-arg TZ=Europe/Paris --build-arg PUID=501 --build-arg PGID=100: Permet de faire la construction (build) à l’image de la commande Dockerdocker compose up -d: Permet de créer et démarrer les conteneurs définisdocker compose down: Permet de d’arrêter et de supprimer les conteneurs définisdocker compose start: Permet de démarrer les conteneurs définisdocker compose stop: Permet d’arrêter les conteneurs définis