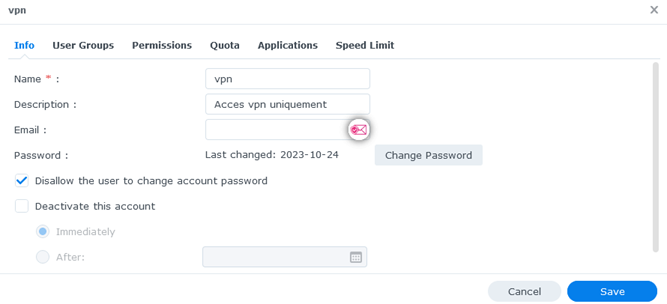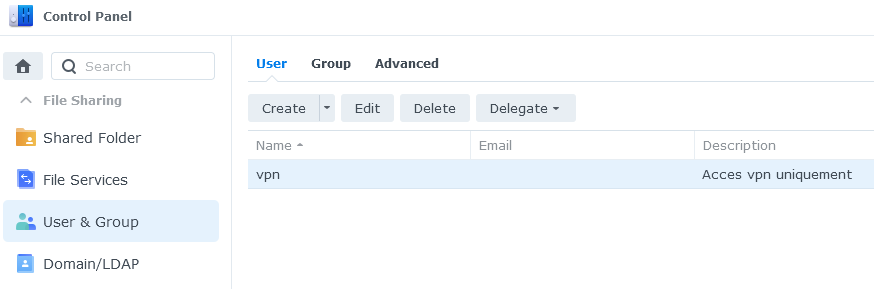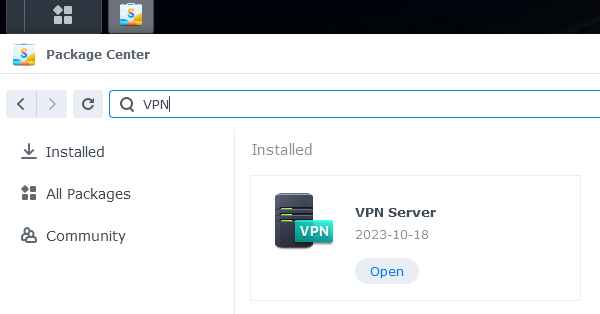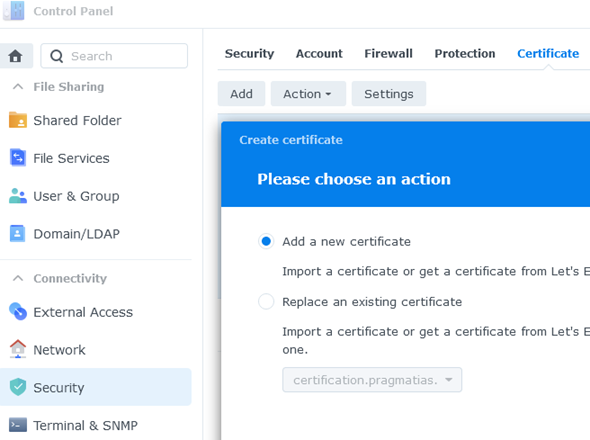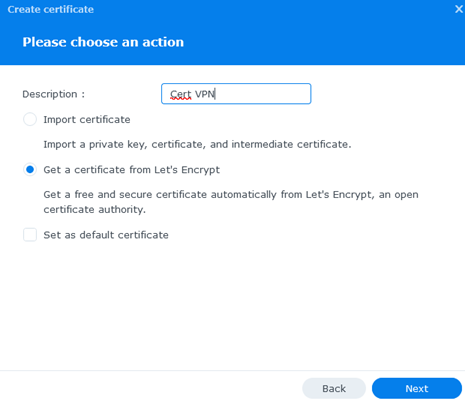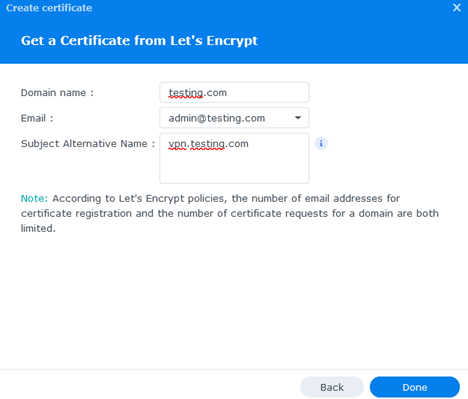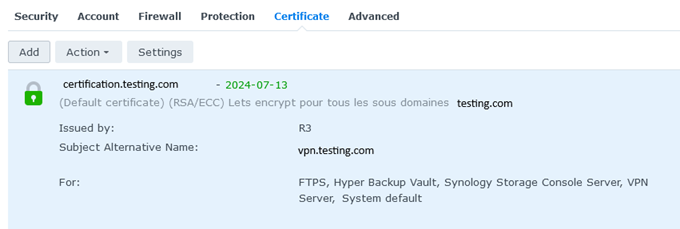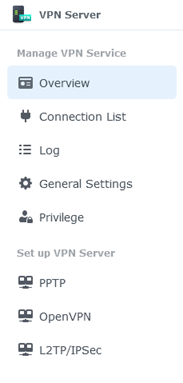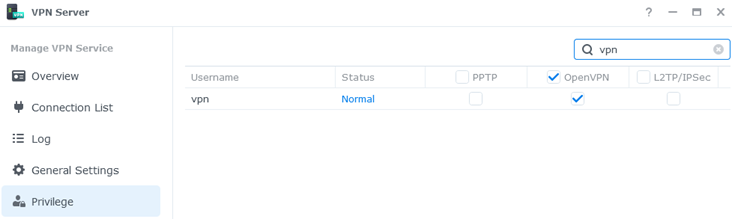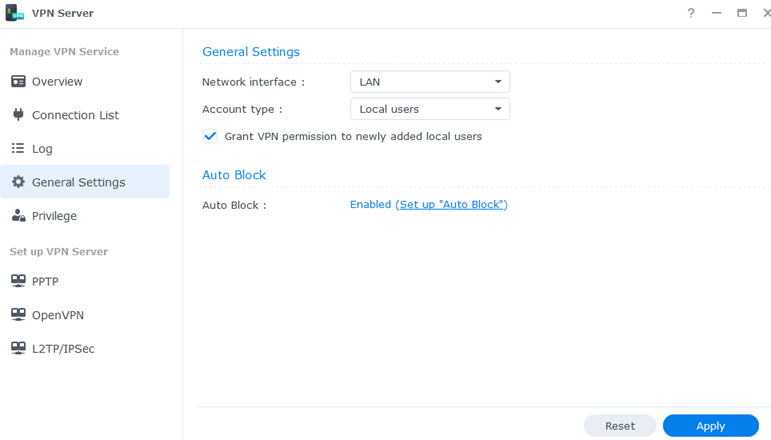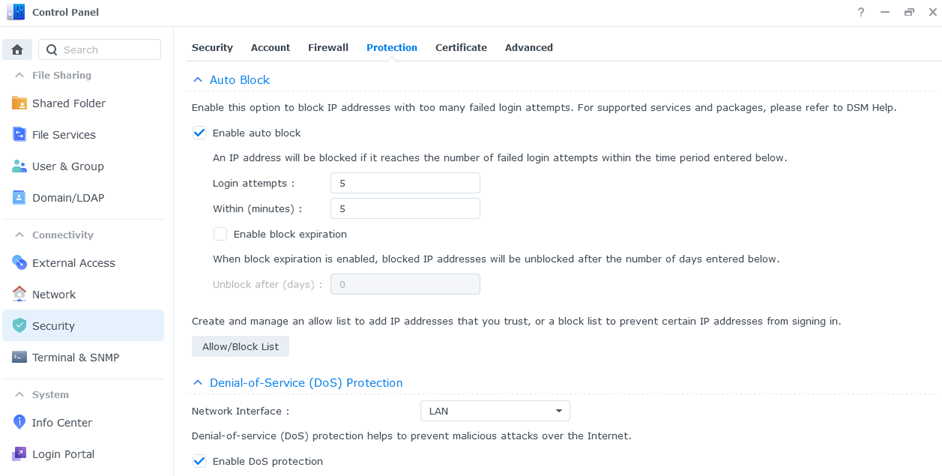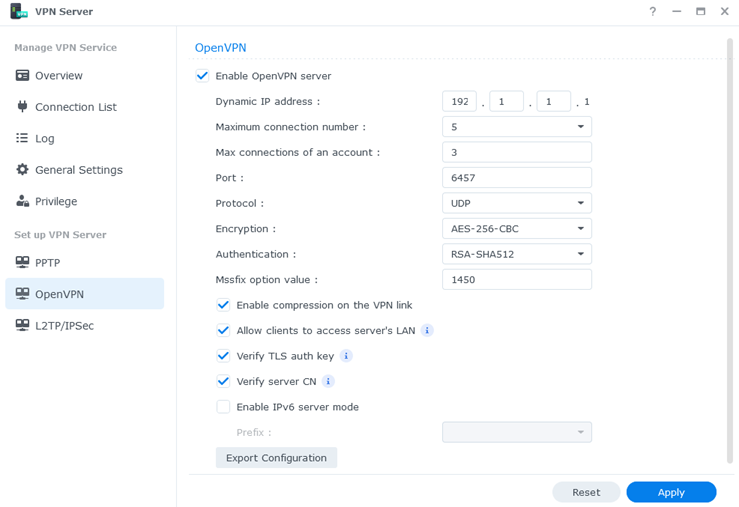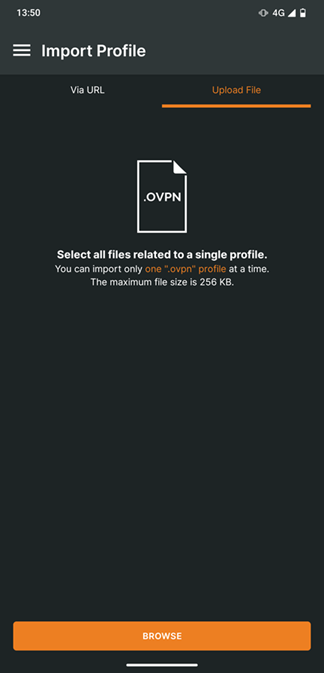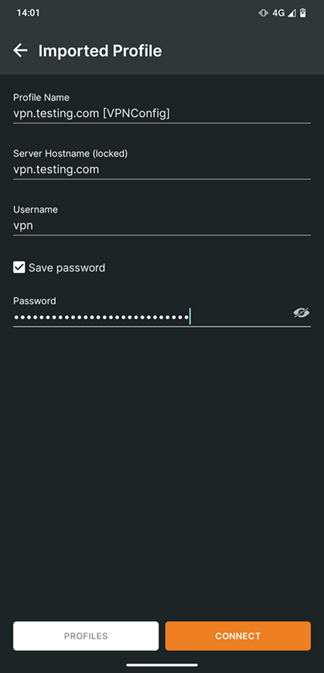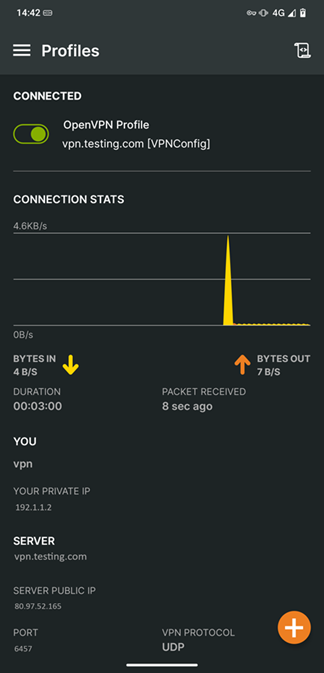Mise en place d'un accès VPN avec un NAS Synology
Vous trouverez dans cet article, l’ensemble des éléments permettant de mettre en place un accès VPN en utilisant un NAS Synology (et plus précisément le protocol OpenVPN comme serveur VPN et un téléphone sous Android comme client.
Objectif
Pour mettre en place les éléments nécessaires, nous allons réaliser les étapes suivantes :
- Création d’un utilisateur spécifiques (nommé vpn) pour l’accès au VPN
- Installation de l’application VPN Server
- Mise en place d’un certificat Let’s Encrypt
- Configuration de l’application VPN Server
- Installation et configuration de l’accès VPN sur le téléphone (Android)
Création d’un utilisateur spécifique pour l’accès au VPN
Nous allons créer un utilisateur local, nommé vpn, au NAS spécifiquement pour être utiliser lors de l’accès au server VPN afin de pouvoir limiter les droits en fonction de nos besoins.
Pour créer l’utilisateur vpn :
- Cliquez sur le menu
Main menu(en haut à gauche sur l’écran principal) - Cliquez sur l’application
Control Panel - Cliquez sur le menu
User & Group - Cliquez sur le bouton
Createpuis sur l’optionCreate user - Renseignez les informations concernant le nouvel utilisateur local (nommé vpn)
- Cliquez sur le bouton
Savepour valider les modifications
Installation de l’application VPN Server
Pour installation l’application VPN Server, il faut suivre les étapes suivantes :
- Cliquez sur le menu
Main menu(en haut à gauche sur l’écran principal) - Cliquez sur l’application
Package Center - Cliquez sur le filtre
All Packagesdans le menu à gauche de l’écran - Sélectionnez l’application
VPN Serveret cliquez surInstall
Note : Si l’application Package Center vous demande le droit d’installer des dépendances, cliquez sur Yes.
Pour vérifier que l’application VPN Server est bien installé, il faut suivre les étapes suivantes :
- Cliquez sur le menu
Main menu(en haut à gauche sur l’écran principal) - Cliquez sur l’application
Package Center - Cliquez sur le filtre
Installeddans le menu à gauche de l’écran - Vous devriez voir l’application
VPN Serveravec l’optionOpen
Mise en place d’un certificat Let’s Encrypt
Afin de sécuriser l’accès au VPN, nous allons mettre en place un certificat Let’s Encrypt pour l’application VPN Server :
- Cliquez sur le menu
Main menu(en haut à gauche sur l’écran principal) - Cliquez sur l’application
Control Panel - Cliquez sur le menu
Securityet cliquez sur l’ongletCertificate - Cliquez sur le bouton
Addpour ajouter un certificat
- Renseignez la description, sélectionnez l’option
Get a certificate from Let's Encryptet cliquez sur le boutonNext
- Renseignez les différents éléments et cliquez sur le bouton
Donepour valider la création du certificat
Configuration de l’application VPN Server
Nous allons nous limiter au protocole OpenVPN qui nous permettra d’accéder à l’ensemble des services souhaités en se connectant à l’accès VPN. Il est aussi possible d’utiliser les protocoles PPTP et L2TP/IPSec
Pour accéder au menu de configuration de l’application VPN Server :
- Cliquez sur le menu
Main menu(en haut à gauche sur l’écran principal) - Cliquez sur l’application
VPN Server
Les différentes options disponibles :
- Overview : Donne l’état actuel de l’utilisation du VPN en fonction de chaque protocole (le nombre de connexion en cours)
- Connection List : Donne des informations sur les connexions en cours (nom d’utilisateur, adresse IP, Protocole, uptime)
- Log : Message de log des connexions, déconnexions, …
- General Settings : Permet de définir le comportement général de l’application et la sécurité liée
- Privilege : Permet de gérer les droits entre les utilisateurs et les protocoles
Configuration de la partie Privilege
Pour l’utilisateur local nommé vpn:
- Sélectionnez le droit d’utilisateur du protocole OpenVPN uniquement
- Cliquez sur le bouton
Applypour valider la modification
Configuration de la partie General Settings
Pour la configuration générale :
- Renseignez l’option
Network interfaceavec l’interface réseauLAN - Renseignez l’option
Account typeavec la valeurLocal userspour utiliser les utilisateurs locaux du NAS - Vous pouvez activer l’option
Grant VPN permission to newly added local userssi besoin - Cliquez sur le bouton
Applypour valider les modifications
Pour la mise en place d’une sécurité supplémentaire pour l’accès au VPN :
- Cliquez sur l’option
Set up Auto Blockafin de pouvoir sécuriser l’accès au VPN - Cochez la case
Enable auto blocket renseignez les valeurs souhaitées pour le nombre de tentative avant blocage (5 par défaut) - Cochez la case
Enable DoS protectionsur l’interface réseauLAN - Cliquez sur le bouton
Applypour valider les modifications
Configuration du protocole OpenVPN
Pour configurer l’accès avec le protocole OpenVPN :
- Cochez la case
Enable OpenVPN server - Renseignez les différentes informations
- Cliquez sur le bouton
Applypour valider les modifications et activer l’accès au VPN
Installation et configuration de l’accès VPN sur le téléphone (Android)
Pré-requis : Création du profile
- Récupération du fichier de profile par défaut sur votre poste :
- Cliquez sur le menu
Main menu(en haut à gauche sur l’écran principal) - Cliquez sur l’application
VPN Server - Cliquez sur l’option
OpenVPN - Cliquez sur le bouton
Export Configuration
- Cliquez sur le menu
- Modification du fichier de profile par défaut :
- Extraire l’archive
openvpn.zipcontenant le fichierVPNConfig.ovpn - Ouvrir le fichier
VPNConfig.ovpnavec un éditeur de texte et faire les modifications suivantes :- Remplacez le terme
YOUR_SERVER_IPdans la ligneremote YOUR_SERVER_IP 6457par l’adresse IP permettant d’accéder au NAS (ex :vpn.testing.com) - Ajoutez en dessous de la ligne modifiée à l’étape précédente, la ligne
client-cert-not-requiredpour pouvoir se connecter sans avoir besoin d’un certificat côté client - Remplacez la dernière ligne
verify-x509-name 'testing.com' namepar la ligneverify-x509-name "testing.com" name
- Remplacez le terme
- Extraire l’archive
- Copier le fichier modifié
VPNConfig.ovpnsur le téléphone
Installation et configuration de l’accès VPN sur le téléphone
- Installez l’application
OpenVPN Connecten utilisant Google Play Store
- Ouvrez l’application et sélectionnez l’onglet
Upload Filepour importer le profile créé (voir pré-requis)
- Sélectionner le fichier
VPNConfig.ovpn(ajouter en prérequis) - Cliquez sur le bouton
OKpour valider l’import - Renseignez les informations nécessaires en utilisant l’utilisateur vpn et cliquez sur le bouton
Connect